- Knowledge Base
- Microsoft Dynamics CRM
- How to Enable Tracing in Microsoft Dynamics 365 / Dynamics CRM
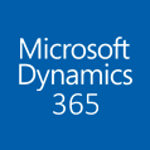
Article sections
| Summary: | This article describes how to enable and disable tracing for Microsoft Dynamics 365 |
| Article Type: | Information / Troubleshooting / Support |
| Related Product(s): | This article relates to the following products:
|
| Related Articles: |
Introduction
Microsoft Dynamics CRM lets you create trace files that monitor the actions performed by Microsoft Dynamics CRM. Trace files are helpful when troubleshooting error messages or other issues in Microsoft Dynamics CRM.
There are tools available to help manage tracing and log creation. This article concentrates on managing tracing using the Registry.
Warning
Changes to the registry should be completed by a system administrator.
You should only enable tracing for as long as you need. Running a trace for extended periods will affect performance.
Incorrect changes to the registry can have adverse effects on your system. We recommend you make a full back up of your systems and registry before making any changes.
Registry Locations
Here are the registry locations for each component of Microsoft Dynamics CRM that allows tracing.
Microsoft Dynamics CRM Server:
HKEY_LOCAL_MACHINE\SOFTWARE\MICROSOFT\MSCRM
Microsoft Dynamics CRM for Outlook:
HKEY_CURRENT_USER\SOFTWARE\MICROSOFT\MSCRMClient
Microsoft Dynamics CRM for SSRS Data Connector:
HKEY_LOCAL_MACHINE\SOFTWARE\MICROSOFT\MSCRMBidsExtensions
Required Registry Entries
| Name | Type | Data Value | Notes |
TraceEnabled |
DWORD |
0 or 1 |
0 = disabled, 1 = enabled |
TraceDirectory |
String |
c:\trace directory |
This setting is for older versions. The default location for trace files is C:\Program Files\Microsoft Dynamics CRM\Trace |
TraceRefresh |
DWORD |
0 or 99 |
When the data is changed, the trace settings in the other trace registry entries are applied. |
Optional Registry Entries
Here are optional entries used for specific purposes. Note: Using these may result in an incomplete trace file. For a complete trace, leave these as default. Further information on option registry entries can be found on the Microsoft Knowledge base
| Name | Type | Data Value | Notes |
TraceCategories |
String or Multi-String |
Category.Feature:TraceLevel |
The TraceCategories registry entry is a combination of a category, a feature, and a trace level. You can specify multiple categories, features, and trace levels. Separate each combination by using a semicolon. |
TraceDCallStack |
DWORD |
0 or 1 |
0 = disabled, 1 = enabled |
TraceFileSizeLimit |
DWORD |
0 or 100 (MB) |
The TraceFileSizeLimit registry entry specifies the maximum size of trace files. New files are created when the limit is reached. |
Enabling Tracing using Windows PowerShell
It is also possible to enable and disable tracing using PowerShell.
Enable Tracing
$CrmTraceSettings = get-CrmSetting TraceSetting
$CrmTraceSettings.Enabled=$True
Set-CrmSetting $CrmTraceSettings
Disable Tracing
$CrmTraceSettings = get-CrmSetting TraceSetting
$CrmTraceSettings.Enabled=$False
Set-CrmSetting $CrmTraceSettings
Further information on the PowerShell commands available can be found on the Microsoft Knowledgebase
| Related Information: |
Related Articles
- How-to: Microsoft Dynamics 365 System Backups
- How to check your Microsoft storage use
- Modifying Silently in Dynamics 365
- Creating Microsoft Dynamics 365 Workflows Tips
- How to add new Entities
- Creating a non-interactive user in Dynamics 365
- Activities Regarding Meltdown and Spectre – Infor Announcement
- Using Workflow to add Last Activity Date to a Case
- Using a Rollup Field to add Last Activity Date to a Case
- aBILLity Dynamics 365 Solutions Comparison Matrix


