- Knowledge Base
- General
- Power BI URL Filtering
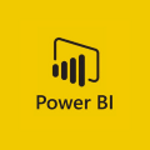
Article sections
| Summary: | How to article on Power BI URL filtering. |
| Article Type: | Information |
| Related Product(s): | This article relates to the following products: Power BI |
| Related Articles: | Power BI Basics: Getting Started Series |
| Published on: | January, 2019 |
Power BI URL Filtering Requirement
Include a link to a filtered Power BI report in an automated email from Flow. Pass a Dynamics 365 record id so that the link shows a report in Power BI for a single record without the user needing to manually filter to find it.
Power BI URL Filtering Solution
In order to filter a Power BI report
- The names of any tables or parameters cannot contain spaces. The URL filtering currently doesn’t appear to handle these.
- The parameter that you want to filter doesn’t need to exist on the report. It will be added temporarily when the report is shown via the link.
- You cannot have any default filter values set on the report.
You can then simply construct a URL as
shown below, passing your filter value.
Replace any part of the URL shown in {}
with the appropriate Id or Value
https://app.powerbi.com/groups/{groupid}/reports/{reportid}/ReportSection{reportsectionid}?filter={datasetTableName}/{parameterName} eq ‘{filterValue}‘
The filtered report
would look like the below. In our example we have filtered on qg_timebankid
using the following:
?filter=Timebank/qg_timebankid eq ‘8907b179-f409-e911-a964-000d3aba0f22’
The added filter can be seen in the red box.
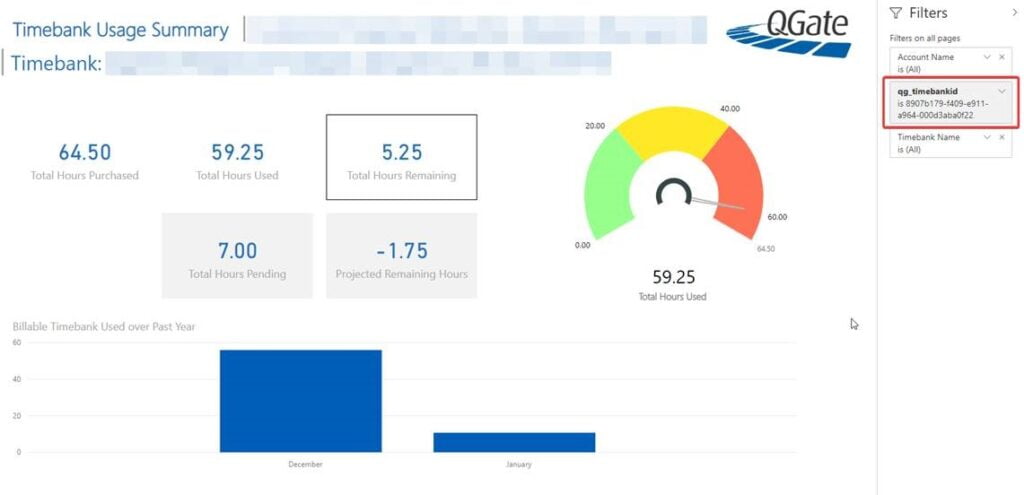
Related Articles
- How does Power BI Licensing work?
- Understanding Date Fields in the Dataverse
- Create Custom Reusable Controls in PowerApps
- Microsoft Flow FAQ
- Creating Microsoft Dynamics 365 Workflows Tips
- Adding PowerApps to Dynamics 365
- Power BI Basics: Importing and Transforming Data (Part 2)
- Power BI Basics: Getting Started with Power BI Series (Part 1)
- Power BI Basics: Data Modelling (Part 3)
- Power BI Basics: Creating Visualizations (Part 4)


