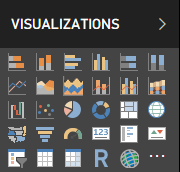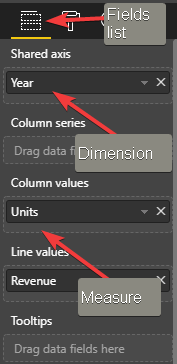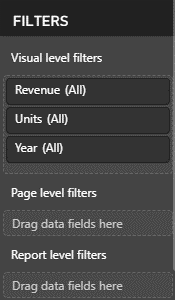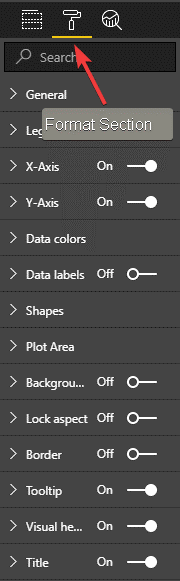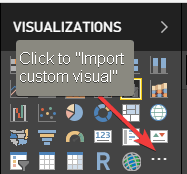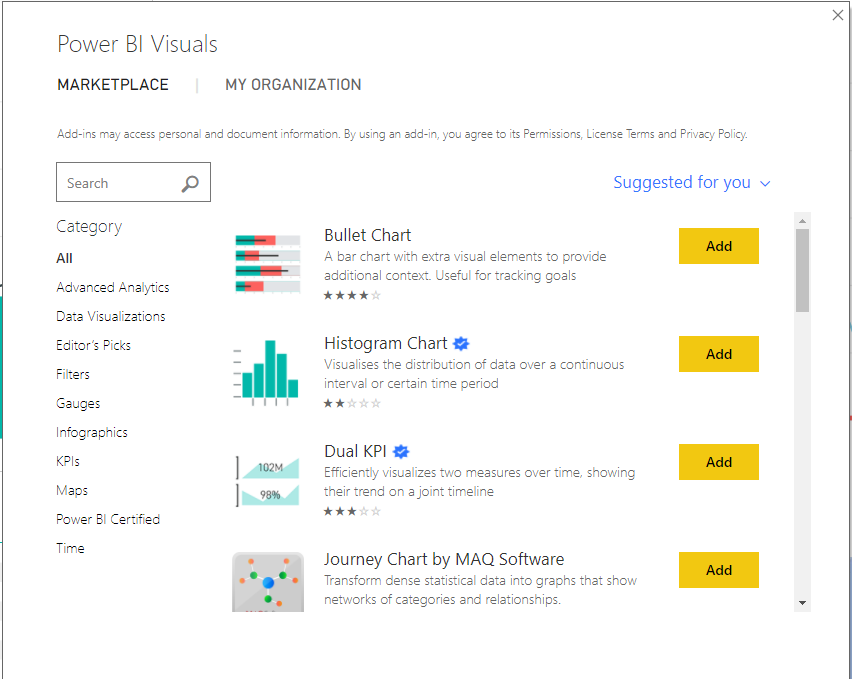- Knowledge Base
- General
- Power BI Basics: Creating Visualizations (Part 4)
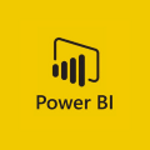
Article sections
| Summary: | This Power BI Basics Series takes you through the steps of an end to end Power BI process and which personnel should be involved at which stage. The purpose of this series is to provide a quick overview so you can direct resources and plan the introduction of Power BI to your company. This is Part 4: Power BI Basics: Creating Visualizations. |
| Article Type: | How To (September 2018) |
| Related Product(s): | This article relates to the following products:
|
| Related Articles: |
Power BI Basics: Getting Started with Power BI
There are many “How To” videos on Power BI but sometimes a quick overview of an end to end process can be helpful at the outset. Once the outline of the whole process has been understood (without detail at every stage) it is then possible to plan how your business should approach Power BI and which personnel should be involved at which stage. The purpose of this series is to provide that quick overview so you can direct resources and plan the introduction of Power BI to your company. This article (Part 4) covers Power BI Basics: Creating Visualizations
This Power BI Basics series covers the following topics:
- Power BI tools & Licensing overview
- Importing and Transforming data
- Power BI Data Modelling
- Creating Visualizations
- Publish Docs to Power BI Service
Power BI Basics: Creating Visualizations
Visualizations that can be added when preparing a Report include:
- Standard Power BI charts
- Text boxes/Images/Shapes
- Custom visualizations
Standard Power BI charts
Power BI provides an array of chart visualizations as standard.
The intention here is not to go through each in turn but to provide a guide to some of standard properties and where these can be found.
A visualization can be dragged into the canvas and then properties of that object set in order to generate the chart required. Details needed to setup the chart are set under the Fields list section.
Filters are also under this section if required.
Once the basic information is set on the chart there are many styling options that can be applied under the Format menu.
To enhance the user experience, it may be helpful to add titles, images and shapes. These types of visualizations can be added and formatted to suit your design. These objects are found on the Home menu.
In addition to the standard charts, there are custom visuals that can be deployed. There is an App Source area where custom visuals are made available. To view the list of available custom visuals, navigate via ellipse button on Visualizations box and “Import from marketplace”.
Once added (using the “Add” button) it will appear in the icon list of available visualizations.
Read the next article (Part 5) in this Power BI Basics series: Publish Docs to Power BI Service.
Related Articles
- How does Power BI Licensing work?
- Understanding Date Fields in the Dataverse
- Power BI URL Filtering
- Create Custom Reusable Controls in PowerApps
- Microsoft Flow FAQ
- Creating Microsoft Dynamics 365 Workflows Tips
- How to: Creating a "Run Once" Daily Trigger using Power Automate
- How-to: Microsoft Dynamics 365 System Backups
- How to check your Microsoft storage use
- Modifying Silently in Dynamics 365