- Knowledge Base
- General
- Creating Microsoft Dynamics 365 Workflows Tips
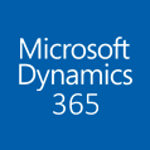
Article sections
| Summary: | This article highlights some tips that our technical team have found when creating Microsoft Dynamics 365 workflows. |
| Article Type: | Information |
| Related Product(s): | This article relates to the following products:
|
| Related Articles(s): | |
| Published: |
|
Things to Consider when… Creating Microsoft Dynamics 365 Workflows
Recently I needed to update the sort date on Activity records within Microsoft Dynamics 365 based on various trigger events. One of these triggers was when the Activity was marked as completed.
A nice easy way to achieve this was to create a Microsoft Dynamics 365 workflow that would trigger on the change of the Activity status and then proceed to update the necessary fields. This worked great … until it was run in the context of another user who did not have the System Administrator security role.
It turns out that you cannot update a completed (closed) record via a workflow if you do not have the System Administrator security role.
The workaround would be to change the workflow to run as a specified user, which does work but then introduces other problems with records such as Phone Call where the “Completed By” value in the social pane appears to use the Modified By field.
In the end, I opted for using a plugin that executed at Pre-Operation which allowed any executing user the ability to set the necessary fields before the record was completed.
Sometimes the easy way has its pitfalls.
Related Articles
- How does Power BI Licensing work?
- Understanding Date Fields in the Dataverse
- Power BI URL Filtering
- Create Custom Reusable Controls in PowerApps
- Microsoft Flow FAQ
- Adding PowerApps to Dynamics 365
- How-to: Microsoft Dynamics 365 System Backups
- How to check your Microsoft storage use
- Modifying Silently in Dynamics 365
- How to add new Entities


