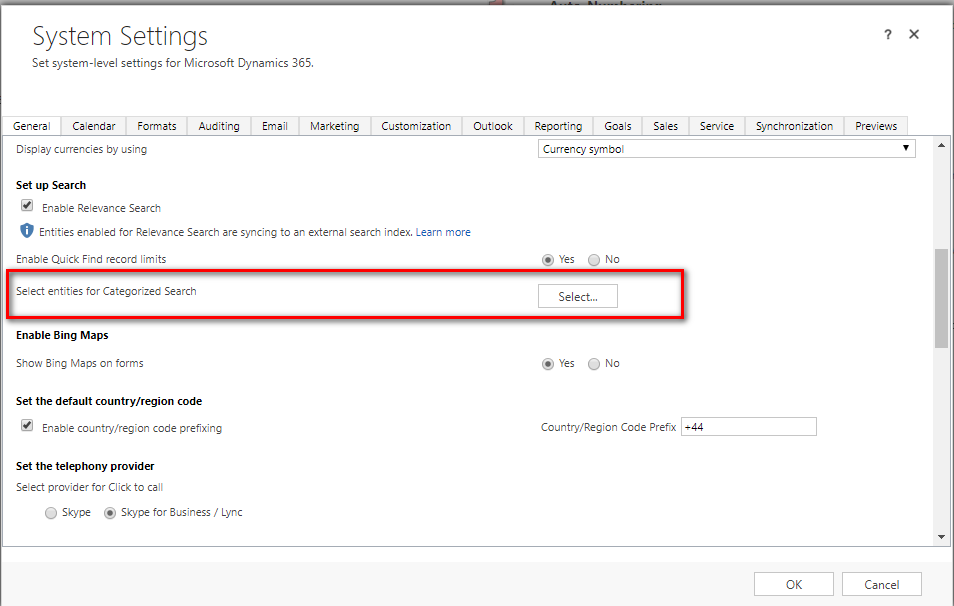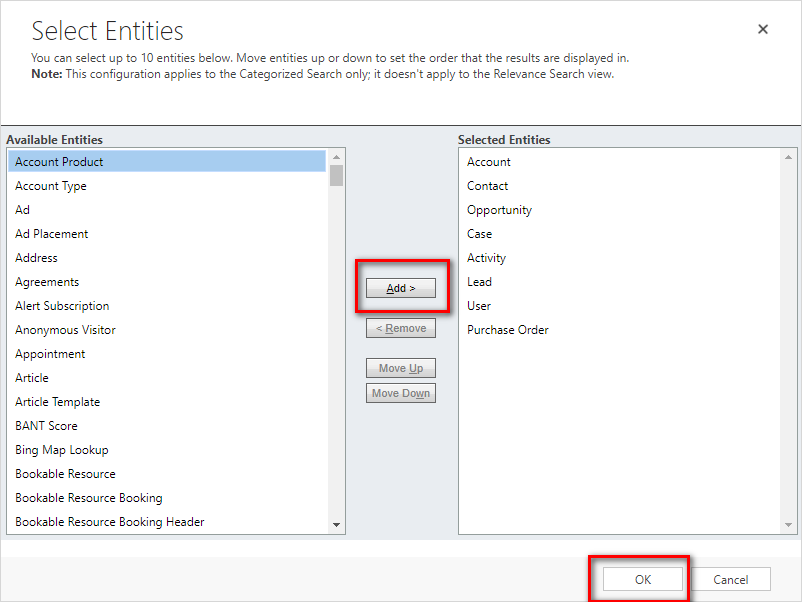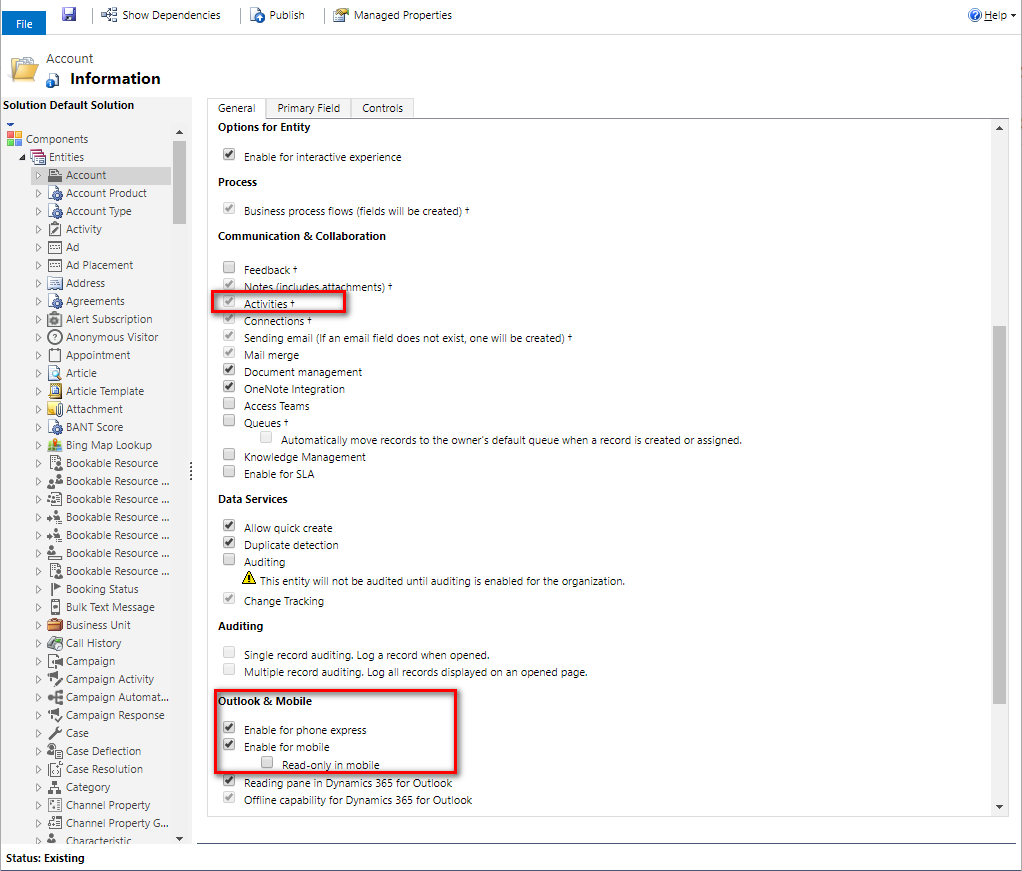- Knowledge Base
- General
- How to add new Entities
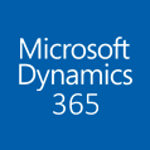
Article sections
| Summary: | This How to article takes you through the steps for How to add Entities to the List of New Records in the Dynamics 365 App for Outlook |
| Information | |
| Related Product(s): | This article relates to the following products:
|
| Related Articles: |
|
Dynamics 365 App for Outlook: How to add new Entities to the List of New Records
This document will show you how to add new entities to the Dynamics 365 app for Outlook, and track emails against them.
Step 1: Navigate to Settings > Administration > System Settings. In the System Settings menu, select the General tab and scroll down to Categorized Search, and click Select.
Step 2: Choose the entities you would like to add. Click Add, and click OK and OK again back in the System Settings Window
Step 3: You will now have to enable Activities for the entities, which will allow users to track their emails to the entity.
Navigate to Settings > Customizations > Customize the System. Select the entity and scroll down to the Communications & Collaboration section. Then add a check next to Activities. Then, under the Outlook & Mobile section, check Enable for Mobile and ensure that Read only in mobile is unchecked. Then save and publish.
Step 4: Users will have to Log out, and clear their cache and then log back in. Users will then be able to track their emails against the new entities.
As a precaution please make a copy of your cache file and save it in a separate location before deleting it. this is so that you can reverse the deletion and move the copy back to the original location, should you encounter any issues.
Related Articles
- How does Power BI Licensing work?
- Understanding Date Fields in the Dataverse
- Power BI URL Filtering
- Create Custom Reusable Controls in PowerApps
- Microsoft Flow FAQ
- Creating Microsoft Dynamics 365 Workflows Tips
- How to: Creating a "Run Once" Daily Trigger using Power Automate
- How-to: Microsoft Dynamics 365 System Backups
- How to check your Microsoft storage use
- Modifying Silently in Dynamics 365