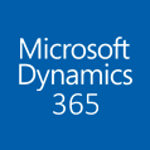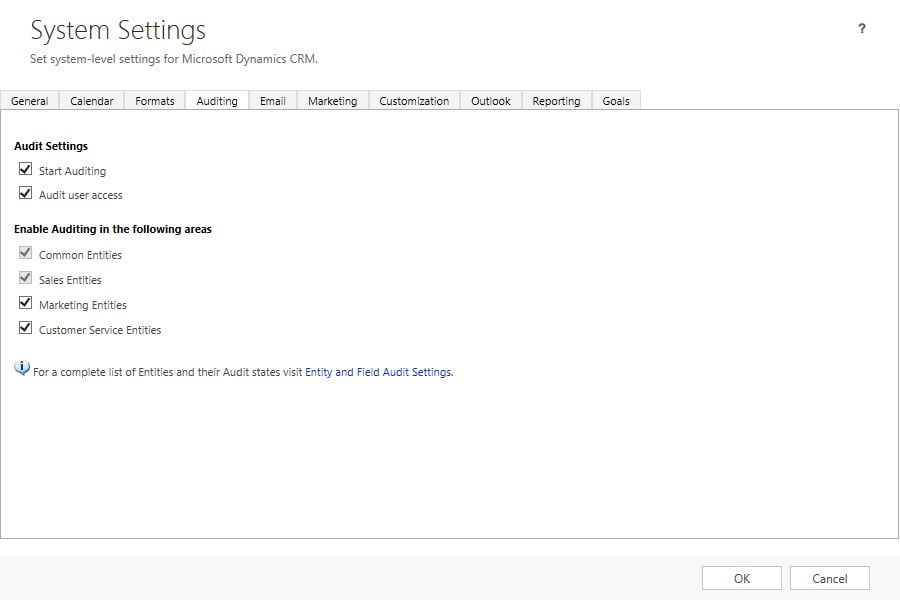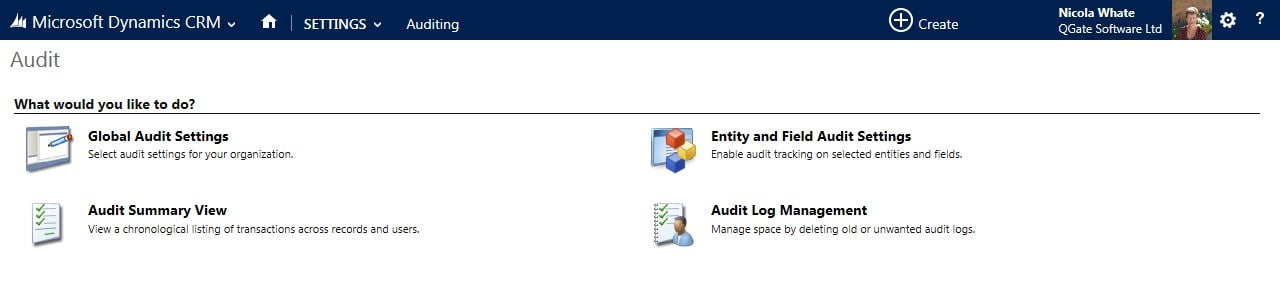| Summary: | An article to advise users on how to use the auditing facility in Microsoft Dynamics CRM |
| Article Type: | Information / Troubleshooting / Support |
| Related Product(s): | This article relates to the following products:
|
| Related Articles: | None |
Summary
The ability to track when and how often users log in to Microsoft Dynamics CRM can be done as standard with the auditing facility provided.
Setting up the Auditing Facility
Click the Microsoft Dynamics CRM logo and select the Settings work area.
Access the System Settings and select the Auditing Tab.
Ensure that you check the box Audit user access.
How to View the Logs
On the Navigation bar select Settings and then scroll to the right until the Auditing tile is displayed and select it.
Select the Audit Summary View feature from the options presented.
This will display all the audit logs. Alternatively, you can use the Filter option to review just specific records e.g. User Audit Logs
Note: This is for Microsoft Dynamics CRM 2013 only. Please read this article for advice on setting up audit user logons for Microsoft Dynamics CRM 2011.
| Related Information: |