- Knowledge Base
- Microsoft
- Using a Rollup Field to add Last Activity Date to a Case
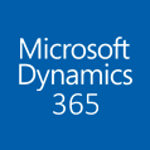
Article sections
| Summary: | Using rollup fields to update the Last Activity Date for a case |
| Article Type: | Information / Troubleshooting / Support |
| Related Product(s): | This article relates to the following products:
|
| Related Articles: | Blog article – Last Activity Date in Dynamics 365 – Rollup field vs Workflow |
It’s important to maintain communication with your customers and keep to your published SLA’s. Knowing the date of the last activity of a case will give you the ability to respond before it is too late.
In this scenario, we want to know when the last activity was completed for each of my open cases. We are going to use a rollup field to aggregate the regarding activities and display the Actual End date of the latest (MAX) activity. Here are the steps to make this happen:
- First of all, log in to Dynamics 365 as a system administrator or system customiser.
- Navigate to Case in the customisation area and create a new field.
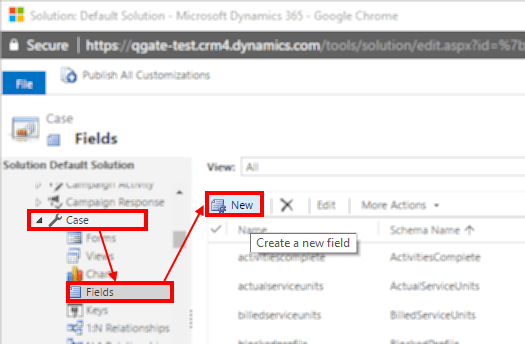
- Give the field an appropriate name and set the Data Type as Date and Time.
- Set the field type as Rollup and click Edit.
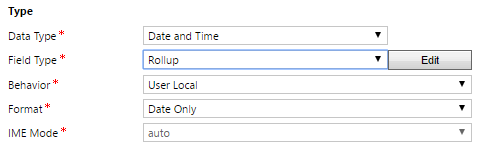
- Click Add related entity and pick Activities (Regarding).
- Click Add condition and pick If Activity Status Equals Value Completed. You can add more filters if needed but this will do for now.
- Click Add aggregation and pick MAX (Activity Actual End).
- It should look something like this.
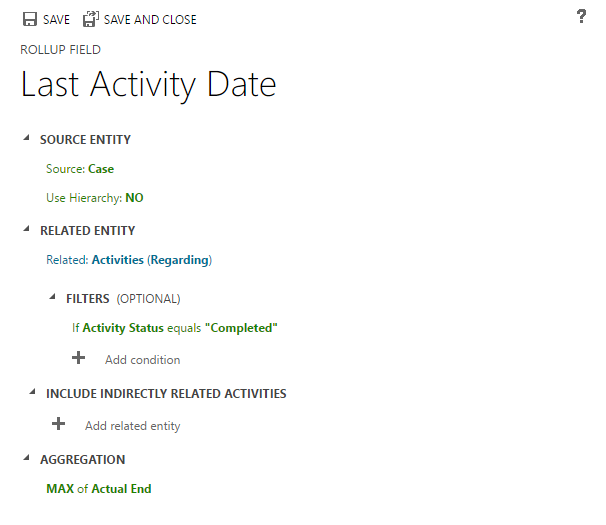
- Click Save and Close, and publish your changes.
Now you can add your new field to the case form or any of your views.
Updating the field
By default, the rollup field will update 12 hours after creating the field. This can be changed in system jobs to a minimum of 1 hour. Go to System Jobs and change the view to All Rollup Field Calculation Jobs. Look for the calculated rollup field for the field you have just created. Open the system job and from the Actions menu click on Modify Recurrence.
| Related Information: |
Related Articles
- Control your Office 365 users' password policies
- How to add new Entities
- Using Workflow to add Last Activity Date to a Case
- aBILLity Sales Order Processing Solution Compatible with Microsoft Dynamics 365
- aBILLity Standard Solution Compatible with Microsoft Dynamics 365
- aBILLity Dynamics Solutions – High Level Data Flow
- How-to: Microsoft Dynamics 365 System Backups
- How to check your Microsoft storage use
- Modifying Silently in Dynamics 365
- Creating Microsoft Dynamics 365 Workflows Tips


