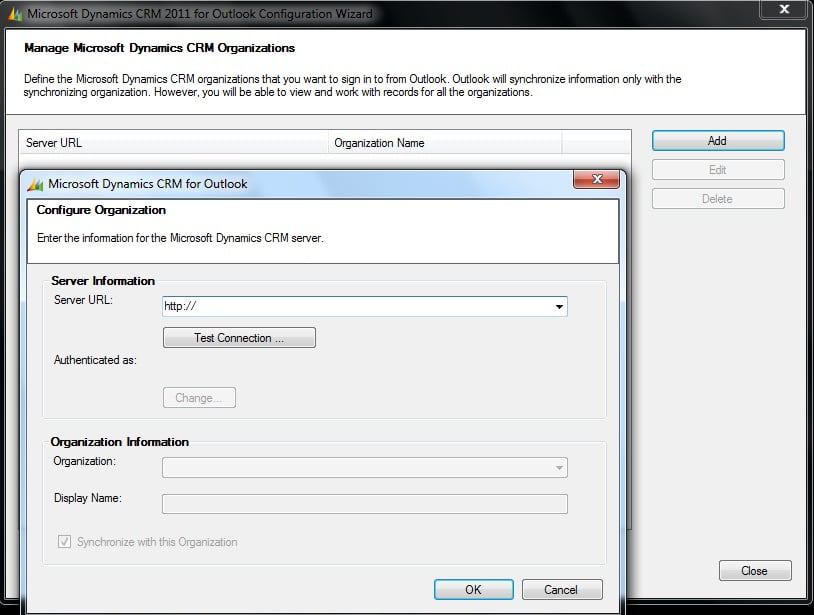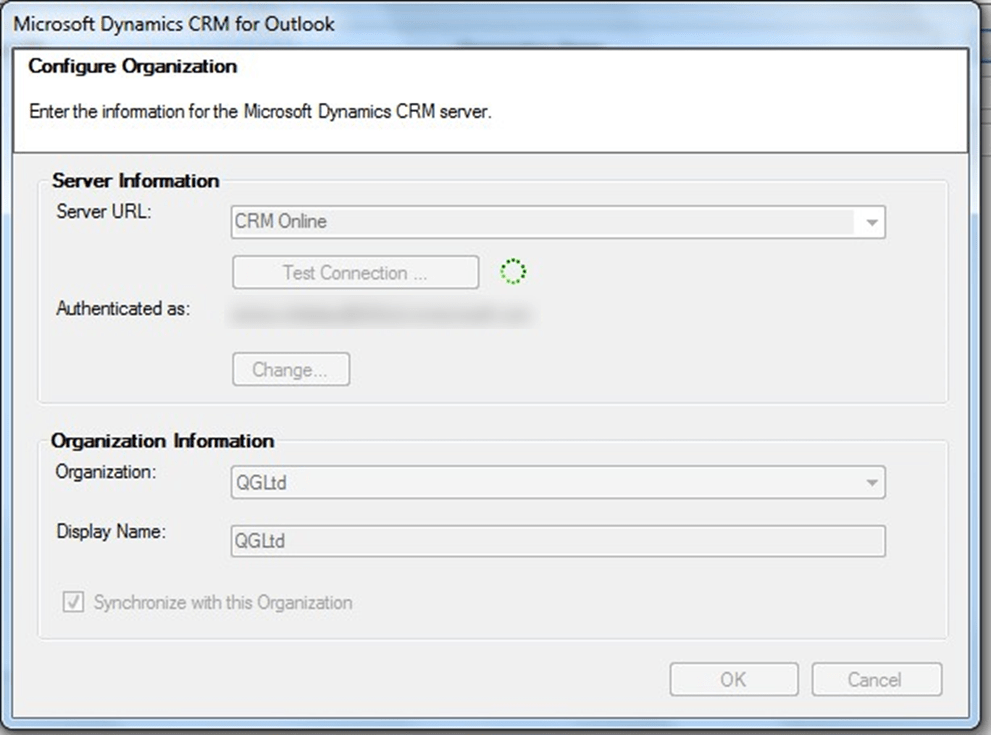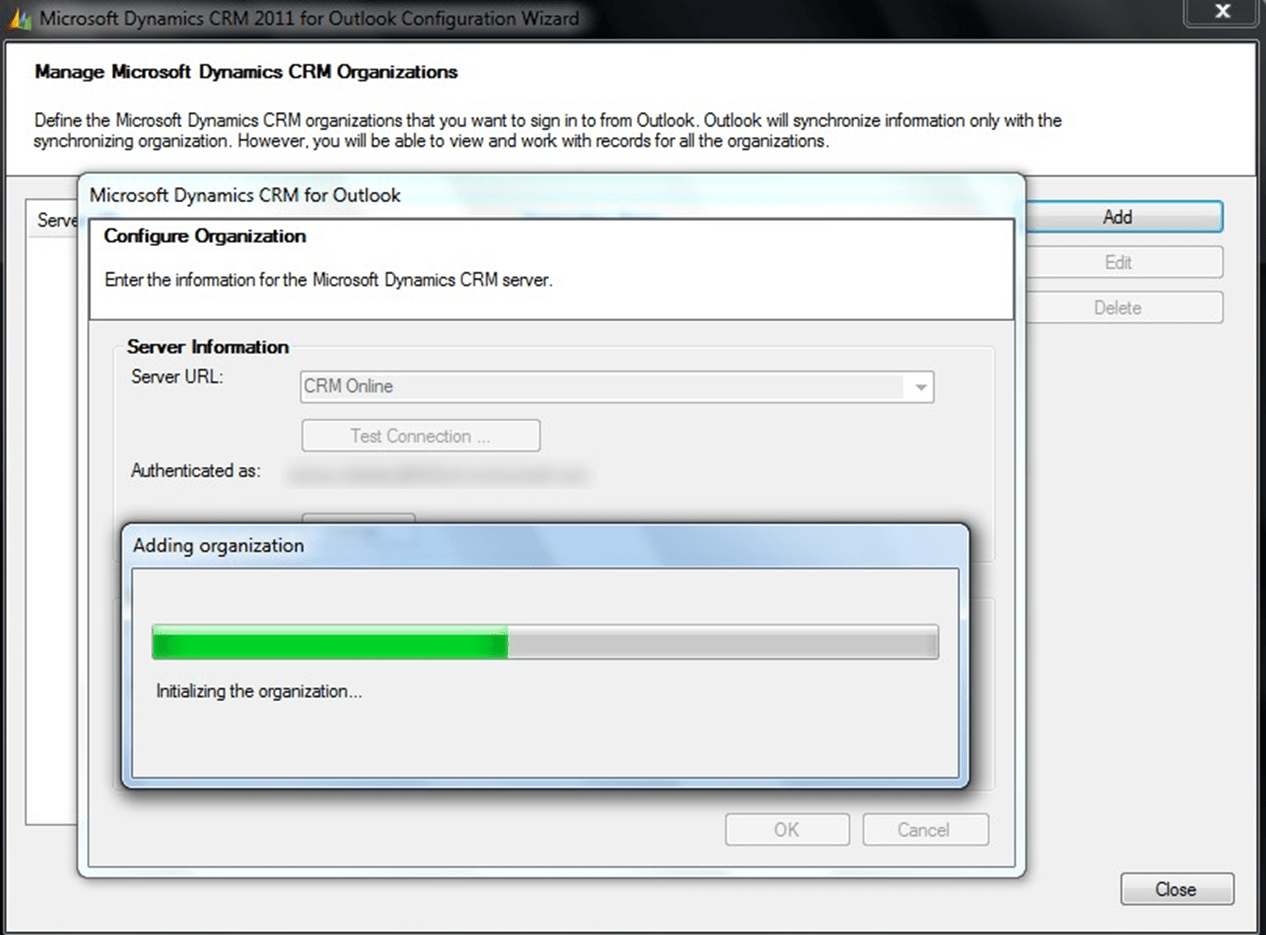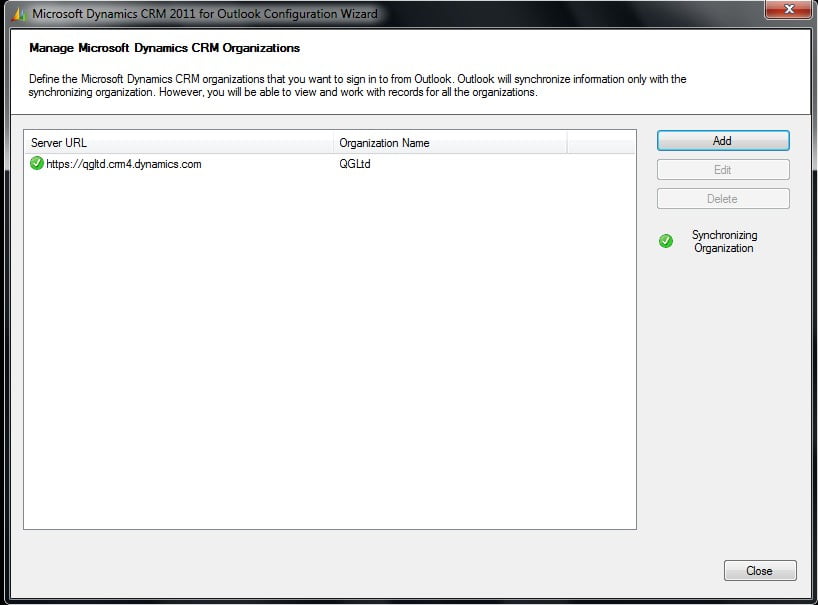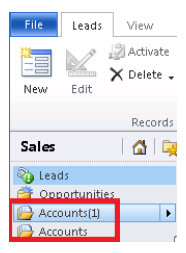- Knowledge Base
- Microsoft
- Configuring Microsoft Dynamics CRM 2011 with Microsoft Office Outlook

Article sections
| Summary: | Information article about how to configure Microsoft Dynamics CRM 2011 with Microsoft Outlook, once it has been installed, as well as Troubleshooting Tips. |
| Article Type: | Information / Support |
| Related Product(s): | This article relates to the following products:
|
| Related Articles: |
How To Configure Microsoft Dynamics CRM 2011 with Microsoft Outlook
This article provides you with 7 steps to follow to aid you in the configuring process of you Microsoft Dynamics CRM 2011 and your Microsoft Outlook systems. If you require help in the initial installation process, then please read our previous blog and follow the steps, then return here to complete the process.
1) Run Start → All Programs → Microsoft Dynamics CRM 2011 → Configuration Wizard
2) Enter the CRM server URL including port number. If configuring IFD then use the external discovery server URL. If configuring Online, select CRM Online from the drop down.
3) Click Test Connection, if prompted, enter the appropriate credentials.
4) Confirm that you are authenticated with the appropriate user.
5) Select the desired Organisation and set the display name.
6) Check Synchronize with this Organisation if this Organisation will be used to synchronise with Outlook.
7) Click OK to complete the configuration.
Troubleshooting Tips
Here is a list of potential solutions for configuring your Microsoft Dynamics CRM 2011 with Microsoft Office Outlook.
- Check to see if you can access CRM in the browser.
- Check to make sure the CRM URL is in the Local Intranet Zone.
- Make the time and date on the client machine match the time on the server.
- Make sure Windows Identity Foundation 3.5 is installed or enabled (Windows 8).
- Make sure the user has entered the right credentials if prompted.
- Clear any saved passwords that are stored on the local machine for CRM.
- Make sure you have the latest version of CRM 2011 and have applied the appropriate update rollups.
- Check for duplicates in the site map for CRM as per the diagram.
- Check to see if the user has appropriate permissions. – Read permissions for the User Entity UI Settings privilege must be set to at least User level.
- Check logs for any errors:%USERPROFILE%Local SettingsApplication DataMicrosoftMSCRMLogsCrm50ClientConfig.txt
| Related Information: |
Related Articles
- Control your Office 365 users' password policies
- How to add new Entities
- Using Workflow to add Last Activity Date to a Case
- Using a Rollup Field to add Last Activity Date to a Case
- aBILLity Sales Order Processing Solution Compatible with Microsoft Dynamics 365
- aBILLity Standard Solution Compatible with Microsoft Dynamics 365
- How-to: Microsoft Dynamics 365 System Backups
- How to check your Microsoft storage use
- Modifying Silently in Dynamics 365
- Creating Microsoft Dynamics 365 Workflows Tips