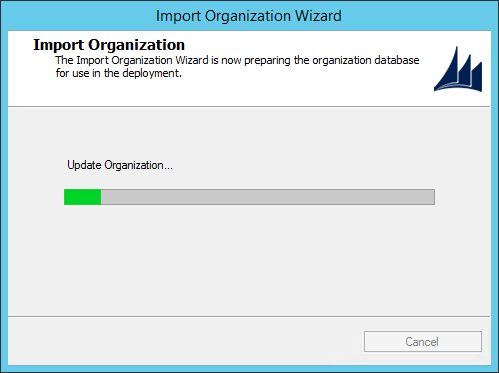- Knowledge Base
- Microsoft
- Setting up an Additional Organisation using Dynamics CRM On-premise
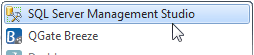
Article sections
| Summary: | Steps on how to import an additional organisation in to Microsoft Dynamics CRM. UAT, testing and development are examples of why you may want an additional organisation. |
| Article Type: | Information / Troubleshooting / Support |
| Related Product(s): | This article relates to the following products:
|
| Related Articles: |
Setting up an additional organisation using Dynamics CRM On-premise
A request which often comes my way is to set up additional CRM organisations. These are usually for testing and development reasons, or perhaps for a UAT type. This means, in most cases, a copy of an existing organisation is needed. Here are the steps on how to set up an additional CRM organisation using an existing organisation as a template.
High-Level Steps
The process to create additional organisations can be repeated over and over again. This doesn’t mean you can create lots of organisations on a single server as this will eat up resources.
Creating an additional organisation can be broken down in the following parts:
- Obtain a SQL backup of the original organisation database
- Restore this database with an appropriate name
- Import the organisation into CRM
- Add users and security roles
It’s quite possible, a copy of another organisation is not needed. If this is the case, you can jump straight to the Deployment Manager on the CRM server and add a new organisation.
Importing a database into Dynamics CRM
You will need to restore the SQL backup using SQL Server Management Studio. Steps to do this are out of the scope of this article but there isn’t anything unusual to note. One thing to consider is naming conventions. There is no hard and fast rule on how to name your CRM database however it should make sense, meet business standards, and should be prefixed with “_MSCRM”. My blog What’s in a title? – Naming Microsoft Dynamics CRM On-Premise has some tips on naming conventions.
Once the database is restored, its time to import the database in to CRM.
Steps to Import a CRM Organisation
Here are steps on how to import a CRM Organisation using an existing database:
- Log on to your CRM Server and open Deployment Manager
- Select Import Organisation
- Select the SQL Instance and database
- Type in your display name and unique name. Again, check out my blog on naming conventions
- Enter the URL for your report server
- Map the users from the database. Automatically Map Users should be enough if the database is from the same domain
- Resolve any issues and click next to import the database
Finish the process by logging in to the new organisation and add the required users and security roles.
| Related Information: |
Related Articles
- Control your Office 365 users' password policies
- How to add new Entities
- Using Workflow to add Last Activity Date to a Case
- Using a Rollup Field to add Last Activity Date to a Case
- aBILLity Sales Order Processing Solution Compatible with Microsoft Dynamics 365
- aBILLity Standard Solution Compatible with Microsoft Dynamics 365
- How-to: Microsoft Dynamics 365 System Backups
- How to check your Microsoft storage use
- Modifying Silently in Dynamics 365
- Creating Microsoft Dynamics 365 Workflows Tips