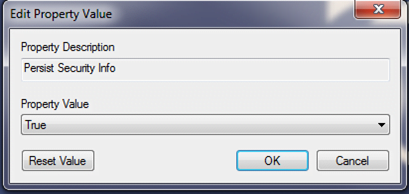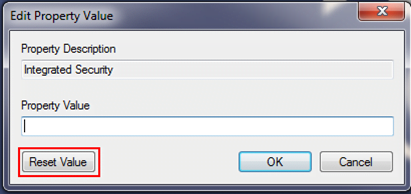- Knowledge Base
- Infor CRM
- Resolving Infor CRM (Saleslogix) Connection Errors

Article sections
| Summary: | An article to describe how to resolve issues with the Infor CRM (Saleslogix) Connection Manager |
| Article Type: | Troubleshooting / Support / Issue Resolution |
| Related Product(s): | This article relates to the following products:
|
| Related Articles: | None |
Issue
When trying to connect Infor CRM (Saleslogix) to a SQL v.2008 (or above) database it does not save the password.
Therefore the connections in Infor CRM (Saleslogix) Connection Manager is also not saved.
Details
Once a database is restored you need to create a connection. To do this you need to:
1) Open Infor CRM (Saleslogix) Connection Manager and click add. Ensure you name it appropriately to reference the connection
2) Select the relevant Native client to use
3) Complete the relevant details
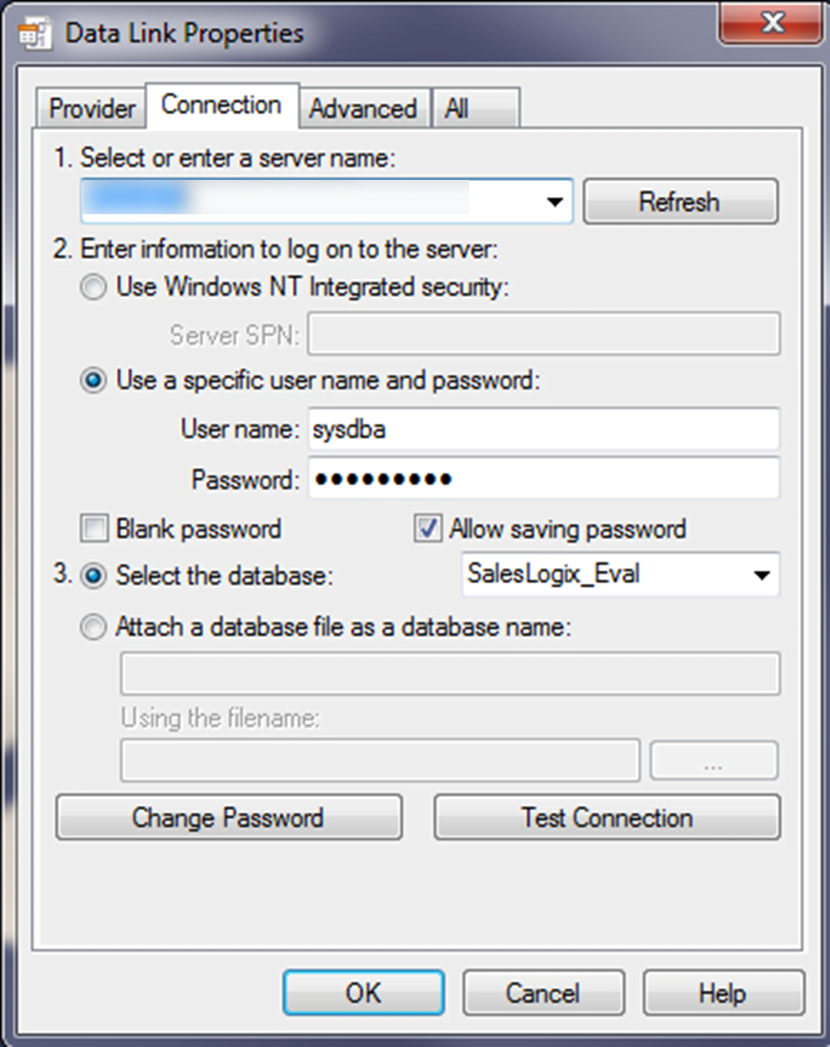
Fill in the relevant details in the Data Link Properties in the Saleslogix Connection Manager
4) Test the connections, then exit the Connection Manager
5) When trying to create a datalink on the client machine the database will not connect
Resolution
To resolve this issue:
1) Go to the Connection Manager, and go into the connection you created as above.
The ‘Blank password’ will be ticked and the password field will be blank.
2) Remove the tick from the ‘Blank password’ box and enter the appropriate password.
3) Go to the ‘All’ tab and ensure the Property Value for the ‘Persist Security Info’ is set to TRUE
4) Reset the Property Value for the ‘Integrated Security’ then select OK
5) Return to the ‘Connection’ tab and select ‘Test Connection.’ A ‘Test Connection Succeeded’ message should appear.
6. Go to the client and re-try the DataLink to confirm this now connects correctly.
| Related Information: |
Related Articles
- Infor CRM 8.5.0.1 Product Announcement
- Activities Regarding Meltdown and Spectre – Infor Announcement
- New Infor Enhancement Request System
- Calling a web service from Infor CRM LAN
- Infor CRM Compatibility with Windows 10
- Resetting Locked Out Users in Infor CRM Web Client
- Infor CRM Quick Reference Card
- How To Remove Infor CRM (Saleslogix) Components
- Updating Changes to Shared Groups in Infor CRM (Saleslogix)
- Using Workflow to add Last Activity Date to a Case