- Knowledge Base
- Microsoft Dynamics CRM
- Dynamics 365 / CRM Always Prompting for Username and Password
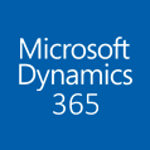
Article sections
| Summary: | An article on how to stop username and password prompts with Microsoft Dynamics CRM. |
| Article Type: | Information / Support / Troubleshooting |
| Related Product(s): | This article relates to the following products:
|
| Related Articles: |
Summary
A common issue with Microsoft Dynamics CRM and other applications from the Microsoft stack, is being prompted for a username and password every time a user tries to log. In most cases, the username and password is correct however they are not saved, hence next time the user tries to log in, they are prompted for a username and password again.
This article describes the ways to stop the user form being prompted for a username and password.
Add URL to Trusted Sites
You should add the URL for CRM to the Trusted Sites security zone in Internet Explorer. This should be done on all user machines who access Microsoft Dynamics CRM. This can also be deployed using Group Policy.
- Open Internet Explorer
- Open Internet Options and select Security tab
- Click Trusted Sites and then Sites
- Add the Microsoft Dynamics CRM URL
Enable Automatic Logon with Current Username and Password
If the credentials to access CRM is the same as the credentials to sign in to Windows, you can enable Automatic logon with current username and password.
- Open Internet Explorer
- Open Internet Options and select Security tab
- Click Trusted Sites and then Custom Level
- Scroll to the bottom and select Automatic logon with current username and password
Delete Passwords from Password Manager
It is possible there are credentials already cached which is conflicting with authentication. These cached credentials can be deleted in Credential Manager.
- Open Control Panel
- Open Credential Manager
- Delete any passwords related to CRM
Verify Date and Time
For security reasons, if there is a 5 minute difference between any server or client machine, Microsoft Dynamics CRM will not authenticate. You must make sure the date and time on all servers/client machines are the same. A common method to avoid this is to sync all servers and clients with an Internet Time Server. See manufacturing guidelines to achieve this.
Enable Integrated Security in Internet Explorer
Internet Explorer must be able to pass the users credentials to Microsoft Dynamics CRM for Windows Authentication to take place. If Internet Explorer is unable to pass the user credentials to Microsoft Dynamics CRM, the user will be prompted to sign in. Integrated Security needs to be enabled for Windows Authentication to take place.
- Open Internet Explorer
- Open Internet Options and select Advanced tab
- Scroll to Security and check Enable Integrated Windows Authentication
- Restart machine for settings to take effect
Clear Proxy Server settings in Internet Explorer
Proxy settings may be preventing the client machine from authenticating with Microsoft Dynamics CRM. If this is the case, you should contact your system administrator for the correct settings. If a proxy server is not used then you may need to remove any proxy server settings.
- Open Internet Explorer
- Open Internet Options and select Connections tab
- Click LAN Settings
- Enter correct proxy server settings or remove proxy server settings if not used
Add Exception Rules to Firewall
Firewall settings may be preventing Microsoft Dynamics CRM from authenticating correctly. Exception rules should be added to allow Microsoft Dynamics CRM and related applications such as Active Directory Federated Services (ADFS) access. See manufacturing guidelines to achieve this.
| Related Information: |
Related Articles
- How-to: Microsoft Dynamics 365 System Backups
- How to check your Microsoft storage use
- Modifying Silently in Dynamics 365
- Creating Microsoft Dynamics 365 Workflows Tips
- How to add new Entities
- Creating a non-interactive user in Dynamics 365
- Activities Regarding Meltdown and Spectre – Infor Announcement
- Using Workflow to add Last Activity Date to a Case
- Using a Rollup Field to add Last Activity Date to a Case
- aBILLity Dynamics 365 Solutions Comparison Matrix


